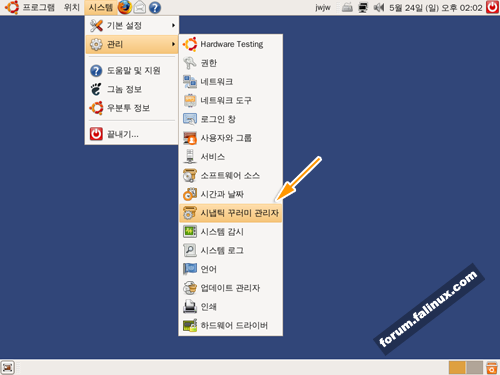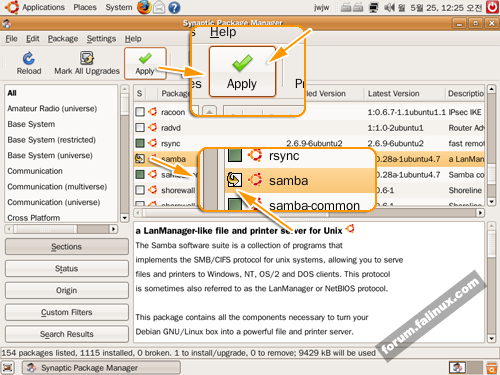Linux Apache2 PHP5 MySQL5 설치하기
* Apache 설치
$sudo apt-get install apache2
* MySQL 인증
$sudo apt-get install libapache2-mod-auth-mysql
비밀번호 설정 화면이 나오면 설정 후 엔터
* MySQL 설치
$sudo apt-get install mysql-server mysql-client
* PHP5 설치
$sudo apt-get install php5-common php5 libapache2-mod-php5
* PHP - MySQL 연동
$sudo apt-get install php5-mysql
* PHP - GD 설치
$sudo apt-get install php5-gd
* 아파치 및 MySQL 재시작
$sudo /etc/init.d/apache2 restart
$sudo /etc/init.d/mysql restart
* 아파치 및 MySQL 설정파일위치
/etc/apache2/apache2.conf
/etc/mysql/my.cnf
* 아파치 웹루트 폴더
/var/www -> 루트권한만이 쓰고 지우고 할수 있습니다.
가상호스트설정폴더
/etc/apache2/sites-available/default
$sudo gedit /etc/apache2/sites-available/default
/var/www/ 라고 써 있는 부분들을 원하는 디렉토리로 변경시켜주세요.
============================
1.처음 부팅 후 root(루트) 패스워드 지정지정
$sudo passwd root
Password: <- 현재 로그인한 유저의 비밀번호 입력
New Password: <- root의 새로운 password
Re-Enter Password: <- root의 새로운 passwordpassword 재입력Linux Apache2 PHP5 MySQL5 설치하기
* Apache 설치
$sudo apt-get install apache2
* MySQL 인증
$sudo apt-get install libapache2-mod-auth-mysql
비밀번호 설정 화면이 나오면 설정 후 엔터
* MySQL 설치
$sudo apt-get install mysql-server mysql-client
* PHP5 설치
$sudo apt-get install php5-common php5 libapache2-mod-php5
* PHP - MySQL 연동
$sudo apt-get install php5-mysql
* PHP - GD 설치
$sudo apt-get install php5-gd
* 아파치 및 MySQL 재시작
$sudo /etc/init.d/apache2 restart
$sudo /etc/init.d/mysql restart
* 아파치 및 MySQL 설정파일위치
/etc/apache2/apache2.conf
/etc/mysql/my.cnf
* 아파치 웹루트 폴더
/var/www -> 루트권한만이 쓰고 지우고 할수 있습니다.
가상호스트설정폴더
/etc/apache2/sites-available/default
$sudo gedit /etc/apache2/sites-available/default
/var/www/ 라고 써 있는 부분들을 원하는 디렉토리로 변경시켜주세요.
============================
1.처음 부팅 후 root(루트) 패스워드 지정지정
$sudo passwd root
Password: <- 현재 로그인한 유저의 비밀번호 입력
New Password: <- root의 새로운 password
Re-Enter Password: <- root의 새로운 passwordpassword 재입력
이후 일반 유저에서 root로 가려면
$su -
Password:
----------------------------------------------------------------------------
2. 내부 IP를 따로 사용해야 할 경우
/etc/networking/interfaces의 내용중 comment부분을 아래처럼 치환
# iface eth1 inet dhcpdhcp
iface eth1 inet static
address 192.168.32.132192.168.32.132
netmask 255.255.255.0
이후 일반 유저에서 root로 가려면
$su -
Password:
----------------------------------------------------------------------------
2. 내부 IP를 따로 사용해야 할 경우
/etc/networking/interfaces의 내용중 comment부분을 아래처럼 치환
# iface eth1 inet dhcpdhcp
iface eth1 inet static
address 192.168.32.132192.168.32.132
netmask 255.255.255.0
networknetwork 192.168.32.0
broadcast 192.168.32.255
gateway 192.168.32.2
이후 networking 데몬 restart.
$sudo /etc/init.d/networking restartrestart
-----------------------------------------------------------------------------
3.iso 이미지를 마운트하기
*가끔 패키지 설치시에 ubuntu-serverubuntu-server CD를 요구하는 경우가 있을때 유용하다
$sudo mount -t iso9660 -o-o loop myimage.iso /cdrom
----------------------------------------------------------------------------
4.FTP Server 설치
$sudo apt-get install vsftpd
ftp 설정파일 위치 -> /etc/vsftpd.conf
보안을보안을 위해 vsftpd.conf를 수정
$sudo vi /etc/vsftpd.conf
::수정할 부분::
anonymous_enable=NO //기본값이//기본값이 YES 이므로 NO로 변경
local_enable=YES //주석 제거
write_enable=YES //주석 제거
vsftp데몬 재시작
$sudo /etc/init.d/vsftpd restart
-----------------------------------------------------------------------------
5.APM 설치
$sudo apt-get install mysql-common
$sudo apt-get install mysql-server
$sudo apt-getapt-get install apache2
$sudo apt-get install php5
$sudo apt-get install php5-mysql
Apache2 설정파일 위치
/etc/apache2/apache2.conf <-기본 설정 파일
/etc/apache2/ 하위에 보면 각종 설정파일이 분리되어 있습니다.
Apache2 데몬 재시작 명령어
$sudo apache2ctl restartrestart
-----------------------------------------------------------------------------
6.SSH(secure shell) 설치
$sudo apt-get installinstall ssh
보안을 위해 /etc/ssh/sshd_config에서
PermitRootLogin 항목을 yes(default)에서 no로 바꿔준다
----------------------------------------------------------------------------
7.webmin 설치
webmin은 apt-get에 포함되어 있지 않으므로 따로 받아 설치한다.
$wget http://belnet.dl.sourceforge.net/sourceforge/webadmin/webmin_1.290.deb
$sudo dpkg -i webmin_1.290.debwebmin_1.290.deb
http://servername:10000
%080317추가 안될경우 홈페이지 참고: http://www.webmin.com/deb.html
-----------------------------------------------------------------------------
8. 설치 후 관리
$sudo apt-get upgrade //기존//기존 패키지 Upgrade
$sudo apt-get update //새로운 패키지 정보 Update
-----------------------------------------------------------------------------
ab : Apache HTTP Server Benchmarking tools
-----------------------------------------------------------------------------
9. 아파치 포트 변경
/etc/apache2/httpd.conf에서
Listen 80을 원하는 포트로 변경
-----------------------------------------------------------------------------
10. 아파치 VirtualHost 설정
/etc/apache2/httpd.conf에서
<VirtualHost *>*>
ServerName my.domain.com
ServerAdmin me@my.domain.com
DocumentRoot /home/www/
#특정 directory에만 옵션을 줄 때. (textcube를 위해 추가한 항목)
<Directory "/home/www/tc">
Options FollowSymLinks
AllowOverride FileInfo
</Directory>
</VirtualHost>
-----------------------------------------------------------------------------
11.Putty 에서 한글 사용
Window > Appearance > Font settings에서 굴림체로 변경
Window > TranslationTranslation > Character set translaton on received data에서 UTF-8로 변경
$export$export LANG=ko_KR.UTF-8
-----------------------------------------------------------------------------
12. 색상이 나오지 않을 때 및 alias 고정 지정 방법
홈디렉토리의 .profile을 수정
# ~/.profile: executed by Bourne-compatibleBourne-compatible login shells.
if [ "$BASH" ]; then
ifif [ -f ~/.bashrc ]; then
. ~/.bashrc~/.bashrc
fi
fi
mesg n
#alias 를 고정으로 지정하기
alias ll="ls -l"
-----------------------------------------------------------------------------
13.midnight commander (mc)설치방법
ubuntu universe 패키지에만 포함되어 있으므로 /etc/apt/source.list를 수정한다
끝에 universe를universe를 추가해 준다.
deb http://kr.archive.ubuntu.com/ubuntu/ dapper main restricted universe
deb-srcdeb-src http://kr.archive.ubuntu.com/ubuntu/ dapper main restricted universe
패키지리스트 업데이트 후 설치설치
$sudo apt-get update; apt-get install mc
-----------------------------------------------------------------------------
14. 원하는 패키지(꾸러미) 찾는 방법
$apt-cache search pkgname
-----------------------------------------------------------------------------
15.ACPI 로 강제 설정방법. (자동 전원꺼짐이 되지 않을 때)
/boot/grub/menu.lst 중 acpi=force를 추가
title Ubuntu, kernel 2.6.15-26-server
root (hd0,0)
kernelkernel /vmlinuz-2.6.15-26-server root=/dev/hda2 ro quiet splash acpi=forceacpi=force
initrd /initrd.img-2.6.15-26-server
savedefault
boot
-----------------------------------------------------------------------------
16.Samba 설치
$sudo apt-get install samba
-----------------------------------------------------------------------------
samba 에서 euc-kr을 사용하여야 할 때
/etc/samba/smb.conf에서 아래 항목을 추가한다.
unix charset = euc-kr
-----------------------------------------------------------------------------
17.convmv 로 EUC-KREUC-KR 파일명을 UTF-8로 변환하기
apt-get install convmv
convmv --notest -f-f euc-kr -t utf-8 -r <directory>
http://gobut.com/bbs/board.php?bo_table=z4_5&wr_id=61
==============================================
출처 : http://sarghis.com/blog/680/
웹서버를 구축할 때 가장 많이 쓰는 조합이 Apache, Php, Mysql이다. 이것의 앞글자를 따서 APM이라고 부른다.
리눅스에서 APM을 구축하는 것은 명령어만 몇줄 치면 끝나기 떄문에 윈도우즈에서 구축하는 것에 비해 훨씬 간단하다.
이 글은 우분투 12.10기반에서 Apache2, Php5, Mysql5를 설치하는 방법을 제시한다.
* 설치하기
1. Apache2
1 | $ sudo apt-get install apache2
|
2. Mysql5
Mysql server와 서버에 접속하기 위한 client를 설치한다.
1 | $ sudo apt-get install mysql-server mysql-client
|
설치 과정에서 mysql 비밀번호 설정창이 나타난다.
이때 설정한 비밀번호는 MySQL root 계정의 비밀번호이니, 꼭 기억하도록 한다.

3. PHP5
1 | $ sudo apt-get install php5 php5-common
|
4. Apache와 PHP 연동
1 | $ sudo apt-get install libapache2-mod-php5
|
5. PHP와 Mysql 연동
1 | $ sudo apt-get install php5-mysql
|
* 구축 테스트
6. apache와 mysql을 재시작 해준다.
1 2 3 | $ sudo /etc/init.d/apache2 restart
$ sudo /etc/init.d/mysql restart
|
7. apache 서버와 mysql 서버가 정상적으로 작동하고 있는지 확인한다.
1 2 3 | $ sudo netstat -atp | grep apache2
$ sudo netstat -atp | grep mysqld
|

8. php와 apache의 연동을 확인한다.
위의 가이드대로 따라했다면 웹호스트의 루트 디렉토리는 /var/www 가 된다.
/var/www 에 php.php 를 만들고, 아래와 같은 내용을 적은 후, 저장해준다.
phpinfo.php라고 파일을 만들었더니 브라우져에서 읽지를 못한다.
php.php라고 변경을 하니 아래와 같이 나왔다...
1 | $ sudo gedit /var/www/php.php
|

9. 웹브라우저에서 웹서버의 동작을 확인해본다.
웹브라우저를 켠 후,
http://localhost/phpinfo.php
에 접속해본다. 아래와 같은 화면이 뜬다면 웹서버가 정상적으로 구축된 것이다.

10. 기타 개인 설정
기본 설정을 개인적으로 바꾸고 싶다면 다음 파일들을 수정하면 된다.
apache : /etc/apache2/apache2.conf
mysql : /etc/mysql/my.cnf